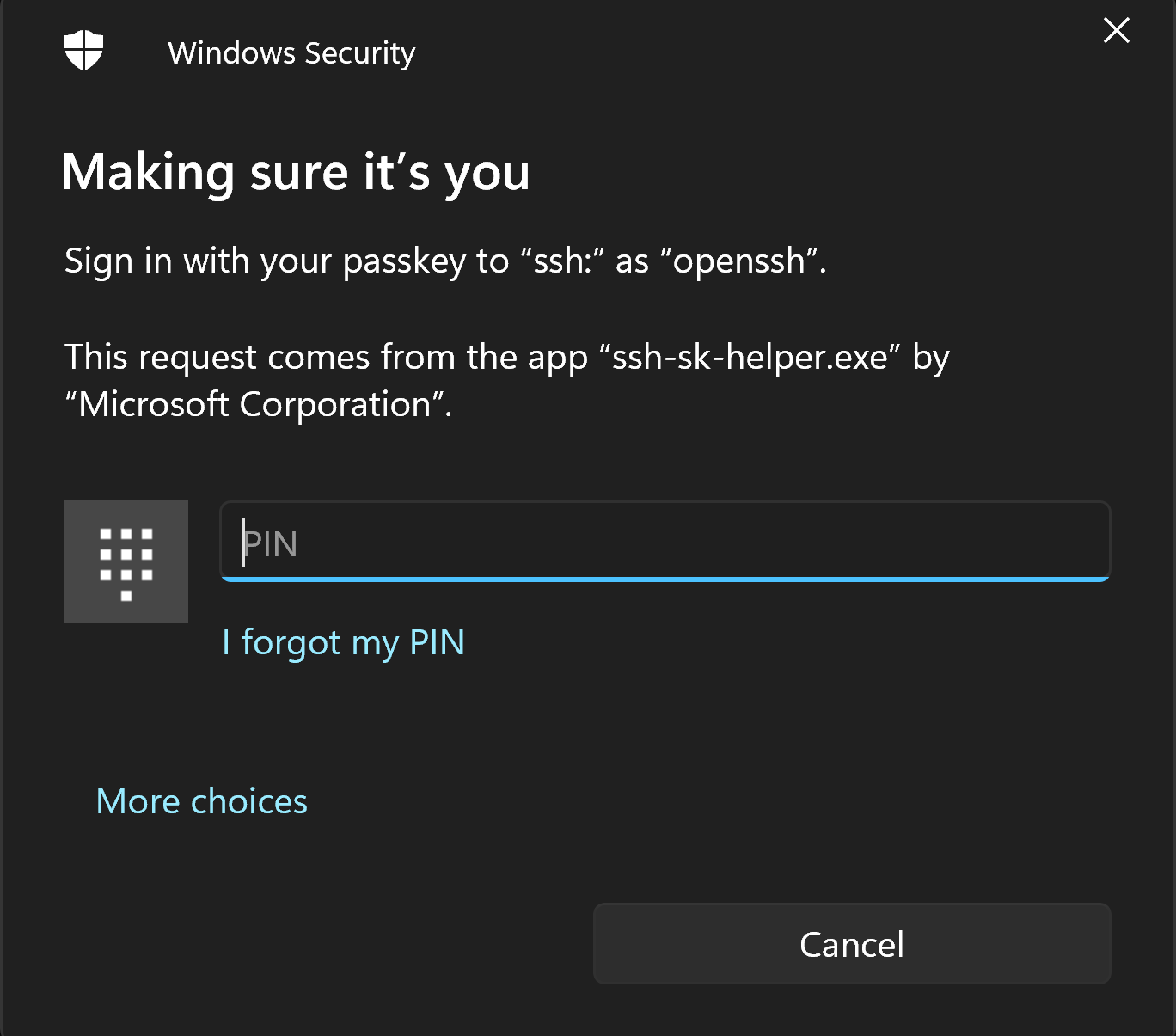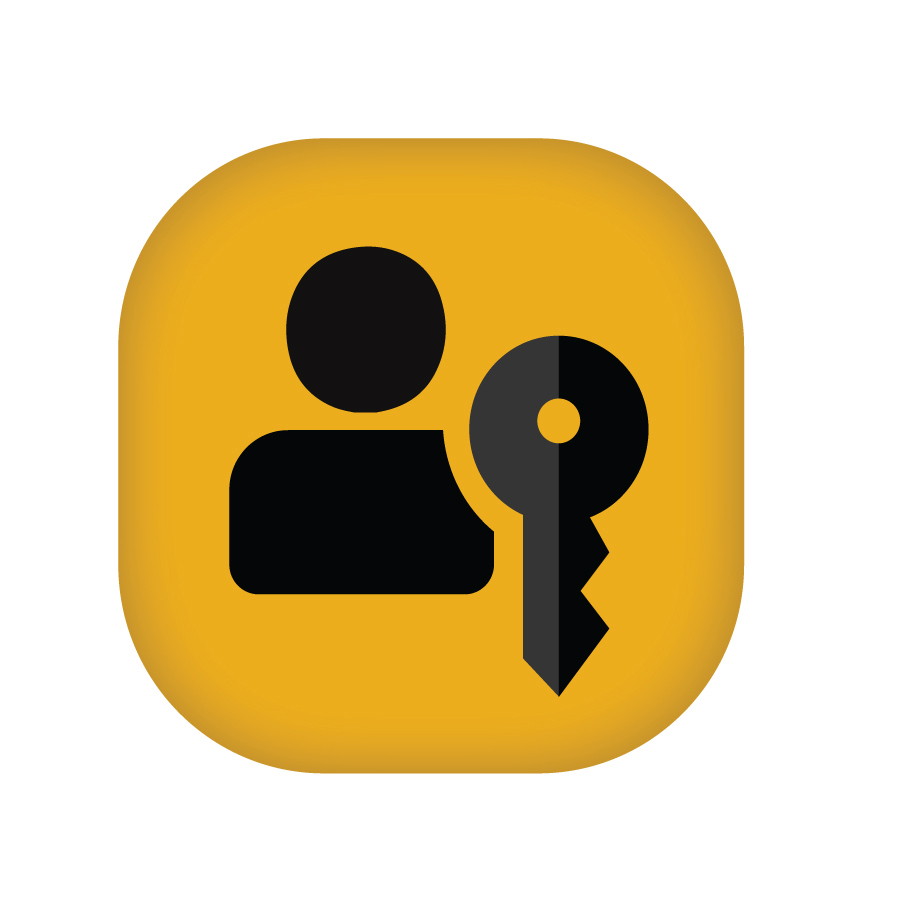Here’s how to use Passkeys to authenticate SSH connections.
Passkeys
provide secure user authentication, using asynchronous key exchange. When combined with device-hosted services like Windows Hello, users can confirm their identity using face ID, fingerprint or PIN. Created by the FIDO Alliance
, they say:
Based on FIDO standards, passkeys are a replacement for passwords that provide faster, easier, and more secure sign-ins to websites and apps across a user’s devices. Unlike passwords, passkeys are always strong and phishing-resistant.
Passkeys can be used to log in to apps on the web, also apps installed locally on a device, including SSH.
SSH is a core element of the OpenSSH project. Several Unix-like operating systems are supported. Microsoft Windows is also fully supported. Newer versions of OpenSSH support FIDO based authentication, such as Passkeys.
TL;DR
- Open a PowerShell terminal.
- Install the latest version of OpenSSH for Windows , with
winget install Microsoft.OpenSSH.Beta.- Close and re-open PowerShell, then generate a new SSH key pair, with:
ssh-keygen -t ecdsa-sk.- Copy the new public key (.pub file) to the remote server, with:
cat ~/.ssh/id_ecdsa_sk.pub | ssh alice@example.com 'mkdir -p ~/.ssh && cat >> ~/.ssh/authorized_keys'(change alice@example.com to your user/server).- SSH to the server, for example with:
ssh alice@example.com(change alice@example.com to your user/server).
Install The Latest Beta Version of OpenSSH for Windows
SSH is included in Windows as a Windows Optional Feature, see the Microsoft Docs
page for more information. As such it is updated as part of Windows Feature Updates.
Find the version currently installed:
1ssh -V
At the time of writing, this returns: “OpenSSH_for_Windows_8.6p1, LibreSSL 3.4.3”. This version does not support Passkeys or FIDO2 hardware security keys, such as YubiKeys. A newer version of OpenSSH must be installed. This will be pushed out by Microsoft as part of a Windows Feature Update, but you can install the latest beta version.
To install the latest version available to the public, the latest beta version:
1winget install Microsoft.OpenSSH.Beta
Then exit PowerShell and re-open it. The SSH version should have changed:
1ssh -V
At the time of writing, this is now: “OpenSSH_for_Windows_9.5p1, LibreSSL 3.8.2”, which supports Passkeys.
Create An SSH Key Pair and Passkey
When you create an SSH key pair, you will also create a new Passkey. Windows will prompt you and guide you through the process, see Microsoft Support > Passkeys .
Use the ssh-keygen command to create a public/private key pair.
The type of key used in this example is “ecdsa-sk”.
A simple example would be:
1ssh-keygen -t ecdsa-sk
You might want to add to this and use the following optional parameters, to make it easier to identify the key pair later on:
- use
-Oto specify the application (SSH) and remote server name (in this example, “server21”), example:-O application=ssh:server21 - use
-Cto specify a comment, example:-C "Host:ThinkPadX1"
For example:
1ssh-keygen -t ecdsa-sk -O application=ssh:server21 -C "Host:ThinkPadX1"
Follow the on-screen instructions. As you are creating a new passkey, you will see a number of prompts generated by Windows Security, guiding you through the process.
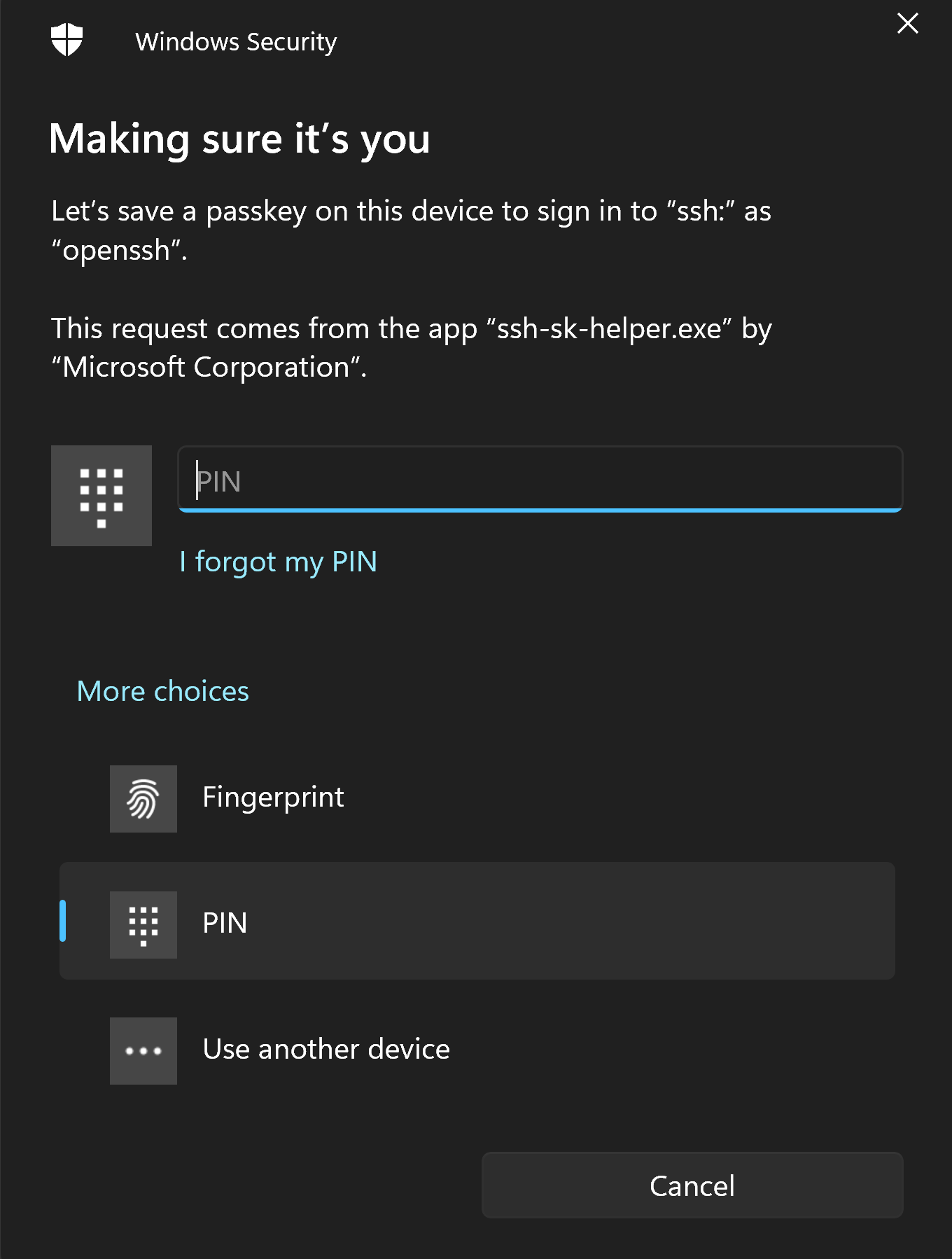
Confirmation that the passkey was saved is shown in the dialog box.
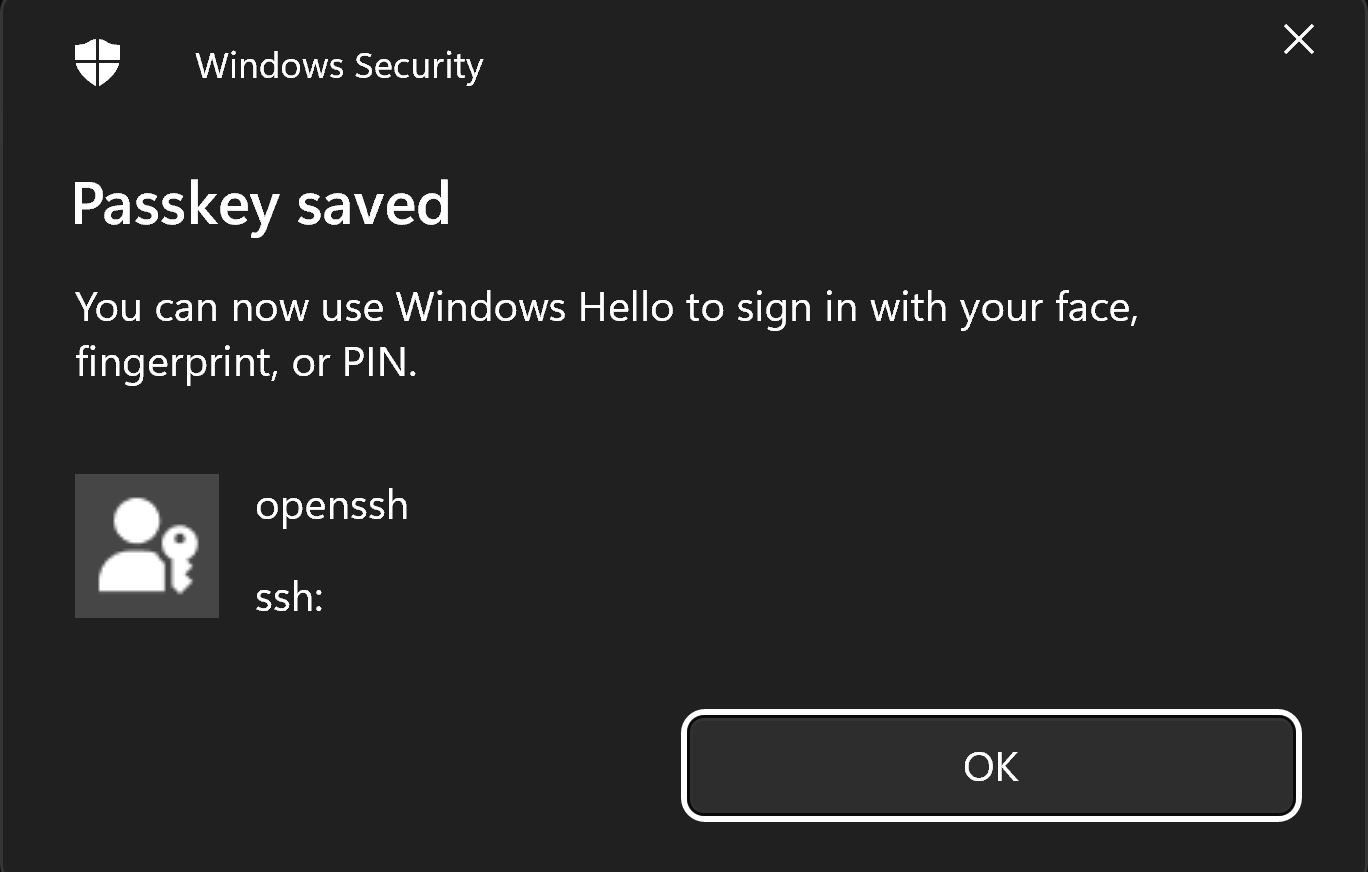
- follow the instructions in the terminal window
- enter a specific name for the key pair you are creating, or accept the default values
- optional, enter a passphrase for the key pair you are creating, or leave blank
If you opted to store the Passkey on your Windows machine, you can find it in Windows Settings > Accounts > Passkey settings.
The ssh-keygen command will generate a public/private key pair. The public key will be stored in the .ssh/id_ecdsa.pub file, and the private key will be stored in the .ssh/id_ecdsa file.
To view the public key, use one of these commands:
This Linux command will be accepted by PowerShell as well as Linux:
1cat ~/.ssh/id_ecdsa_sk.pub
or
1Get-Content $env:USERPROFILE\.ssh\id_ecdsa_sk.pub
or, in a CMD prompt:
1type $env:USERPROFILE\.ssh\id_ecdsa_sk.pub
Copy The Public Key To The Remote Server
The public key you just created, ~/.ssh/id_ecdsa_sk.pub, must be copied to the remote server. The current version of OpenSSH for Windows does not support the ssh-copy-id command. To copy the .pub key to the remote server, use:
Note, before using one of the examples below, replace
same@server21to the actual user and remote server you are using, for examplebetty@108.23.54.237.
This Linux command will be accepted by both Linux and PowerShell:
1cat ~/.ssh/id_ecdsa_sk.pub | ssh sam@server21 'mkdir -p ~/.ssh && cat >> ~/.ssh/authorized_keys'
or
1Get-Content $env:USERPROFILE\.ssh\id_ecdsa_sk.pub | ssh sam@server21 'mkdir -p ~/.ssh && cat >> ~/.ssh/authorized_keys'
or, in a CMD prompt:
1type $env:USERPROFILE\.ssh\id_ecdsa_sk.pub | ssh sam@server21 'mkdir -p ~/.ssh && cat >> ~/.ssh/authorized_keys'
Test The Connection
Now you can SSH to the remote server, and you should be able to use Passkey to authenticate.
1ssh sam@server21
Confirm it is you: